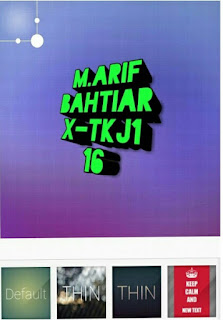Cara Membuat Banner dengan Corel Draw
1. Buka program Corel Draw. Untuk kali ini menggunakan Corel Draw X7. Buat dokumen baru. Buat dokumen dengan ukuran 2500mm x 1000mm. Karena akan membuat banner.jadi dibutuhkan ukuran yang besar.
2. Setelah masuk ke tampilan kerja, buat sebuah Persegi Panjang menggunakan Rectangle tool. Ukurannya sebesar lembar kerja. Untuk Outline Widthnone saja. Ini akan dilakukan setiap akan membuat objek baru.
3. Setelah itu buat 2 buah persegi panjang lagi menggunakan Rectangle tool dengan warna berbeda. Tetapi, ukurannya lebih kecil dan berada di atas.
4. Setelah membuat, ubah kedua objek menjadi Curve. Caranya klik kanan -> Convert to Curves. Mengonvert ke curve akan dilakukan di tutorial selanjutnya.
5. Ubah persegi yang berwarna biru tua menjadi segitiga siku siku. Caranya menggunakan Shape tool lalu pada sudut kiri bawah persegi panjang klik 2 kali makan hasilnya objek berubah menjadi segitiga.
6. Setelah menjadi segitiga. Pada objek lain ubah menjadi trapesium. Pada sudut kanan atas tarik ke kanan menggunakan Shape tool juga.
7. Setelah terbuat. Pada bagian bawah buat lagi persegi panjang. Kemudian duplikat objek. Caranya Copy kemudian paste dan pindahkan ke samping sedikit untuk melihat.
8. Kemudian setelah di Copy, convert ke curve dan Rotate atau putar objek menjadi berdiri. Caranya Klik dua kali pada objek kemudian pada sudutnya kita putar ke kanan atau ke kiri hingga menjadi berdiri.
9. Bentuk menjadi jajar genjang. Caranya gunakan Shape Tool dan blok kedua sudut atas lalu tarik ke kanan sedikit. Copy menjadi 3 objek. Kemudian objek yang tengah ubah warnanya agar berbeda.
10. Karena jajar genjangnya tidak tertutup maka layer segitiga awal dan trapesiumnya di Order ke depan. Caranya Klik kanan - > order -> To Front Of Page.
11. Buat persegi panjang seperti kertas kemudian Copy dan beri warna abu abu muda. Setelah itu pada persegi panjang kertas buat ilustrasi tulisan. Caranya buat persegi panjang tipis kemudian gunakan Shape tool untuk menumpulkan sudut. Caranya pada sudutnya tarik ke dalam.
12. Copy baris baris yang mengilustrasika tulisan tersebut menjadi banyak di bawahnya. Kemudian Group Kertas danbarisnya. Klik kanan -> Group Objects. Setelah itu putar sedikit kertas putihnya ke kanan. Caranya dengan Pick Tool yakni tool paling atas kemudian klik 2 kali dan putar sudutnya sedikit.
13. Buat Pensil-pensil agar menjadi bagus. Pertama buat dengan Rectangle tool. Kemudian beri warna. Kedua buat lagi diatasnya dengan warna cream. Disini sudut atasnya akan digeser kedalam menggunakan Shape tool. Melakukannya runtut dari satu sudut kemudian bergantian. Yang Ketiga buat
14. Copy/salin pensil menjadi 3 dan ubah warnanya. Kemudian setiap pensil letakkan dalam group, klik kanan -> Group Objects.
15. Membuat Laptop. Pertama buat Rectangle berwarna hitam, Kemudian Tumpulkan menggunakan Shape Tool. Tarik ujungnya ke dalam.
16. Kedua pas ditengahnya buat Rectangle lagi yang ukurannya sedikit lebih kecil dari sebelumnya.
17. Ketiga Buat bagian bawah. Buat menggunakan Rectangle tool. Kemudian pada sudut atas geser keluar menggunakan Shape Tool. Dan sesuaikan bentuknya dan tipiskan/ perkecil tingginya
18. Letakkan Objek dibawah Curve. Lihat pada Object Manager sebelah kanan. Tarik semua object dan pindah dibawah curve.
19. Tambahkan Logo sekolah/ Logo yang mengadakan Seminar. Import saja dari folder caranya pada menu File kemudian Import atau shortcutnya ctrl+I .
20. Buat Judul seminar. Disini “SEMINAR” kemudian dibawahnya ada tulisan “Kemajuan Teknoligi” yang berarti Seminar ini berisi tentang teknologi dan kemajuannya. Keduanya ditulis menggunakan 2 Text tool atau 2 layer.
21. Isi dari Seminar dituliskan pada bagian ini. Ini merupakan tema atau pokok yang dibahas, berisi “Membangun kemajuan Indonesia melalui bidang IT” Pada tulisan Indonesia dan IT diberi warna biru untuk penekanan. Untuk memberi warna khusus, blok tulisannya kemudian beri warna.
22. Menulis nama pembicara. Kemudian dibawhanya diterangkan siapa dirinya. Menggunakan rata tengah agar lebih baik. Masuk ke Text propities kemudian Align Center.
23. Tanggal dan Tempat pelaksanaan dituliskan. Ditengahnya dibatasi dengan Rectangle Tool. Buat tempat dan tanggal pelaksanaan dengan Text Tool.
24. Buat Icon tanggal menggunakan Rectangle tool. Pertama buat persegi, Kemudian pada ¾ atasnya gambar lagi dengan lebar sama dan warna berbeda. Yang terakhir buat kotak kecil putih ditengah bagian sebelumnya dibuat.
25. Buat Icon seperti lokasi. Pertama buat lingkaran kemudian buat segitiga. Membuat segitiga seperti tutorial sebelumnya. Buat persegi kemudian convert ke curve dan hapus salah satu sudut menggunakan Shape Tool. Kemudian Weld kedua bentuk dan akan membentuk es krim. Kemudian Ditengahnya diberi lagi lingkaran berwarna putih.
26. Tulis “Supported by: “ yang menjadi sponsor dari acara tersebut dan masukkan logo sponsor yang berbentuk png agar tidak ada backgroundnya.
27. Tambahkan Logo TKJ karena yang mengoordinasi dari TKJ. Jika kurang lebar, perlebar pada objek trapesium. Cara memasukkan Logo. Import dari luar dengan tombol ctrl+I pada keyboard.
28. Dan Hasilnya Seperti ini. Semoga bermanfaat dan Terimakasih.